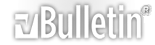-
Создание радуги
Создание радуги
Это рисунок которsй мы собираемся использовать в нашем уроке по созданию радуги. Скопируйте его в ваш компьютер (правый клик мышкой / save picture as...) и откройте его в Photoshop-е:
http://photoshop.demiart.ru/2/rainbow/bc269ce36d04.jpg
Создайте новый слой щелкнув на Create a new layer http://photoshop.demiart.ru/2/rainbow/a17de16a0c76.gif внизу панели слоев.
Переименуйте слой в Rainbow (для переименования двойной клик на имя слоя в панели слоев)
Выбираем Gradient tool http://photoshop.demiart.ru/2/rainbow/4b2cf1ed6ff9.gif (если он скрыт ,
посмотрите под Paint Bucket tool http://photoshop.demiart.ru/2/rainbow/abd08eed9485.gif)
Давайте проверим опции до продолжения работы
Убедитесь что Linear Gradient http://photoshop.demiart.ru/2/rainbow/4b2cf1ed6ff9.gif уже выбран
Один раз кликните на кнопку со стрелкой (отмечено буквой А) чтобы открыть окно Gradient picker
Выберите Transparent Rainbow (http://demiart.ru/forum/html/emoticons/cool.gif и снова кликните на стрелку (А) чтобы закрыть окно Gradient picker
http://photoshop.demiart.ru/2/rainbo...nt_options.gif
Продолжим предварительно проверив все ли опции соответствуют тому что показанно на нижней панели опций.
http://photoshop.demiart.ru/2/rainbo...t_options2.gif
Теперь удерживая кнопку shift и нажимая левую кнопку мыши делаем маленькую вертикальную линию в середине рисунка (Длина линии будет соответствовать ширине радуги, так что не надо делать слишком толстую радугу)
http://photoshop.demiart.ru/2/rainbow/14b1d8da0c0a.jpg
Теперь идем в Filter / Distort / Polar Coordinates...
Выбираем Rectangular to Polar и OK
http://photoshop.demiart.ru/2/rainbow/898888ae4cf9.gif
Радужная линия превратилась в эллипс. Мы получили радужный эллипс . Не расстраивайтесь, если радуга получится через чур яйцевидной.
Замечание: Убедитесь что внешний крайний цвет радуги красный, Радуга всегда бывает красным цветом наружу такой закон физики.
http://photoshop.demiart.ru/2/rainbow/63689cc17b63.jpg
Для изменения места и формы радугу нажимаем Ctrl + T (Free Transformation)
Поместите радугу в правый нижний угол, меняя пропорции по вкусу
http://photoshop.demiart.ru/2/rainbow/5a55ba44c124.jpg
Закончивая трансформацию получим что-то вроде этого
http://photoshop.demiart.ru/2/rainbow/7b028e88f9d1.jpg
Идем в меню Filter / Blur / Gaussian Blur... выбираем Radius of 4.5 pixels или чуть менше OK:
http://photoshop.demiart.ru/2/rainbow/8f5c70aea28d.jpg
Меняем blending mode слоя на Screen и снижаем opacity до 80%:
http://photoshop.demiart.ru/2/rainbow/31482fbbb2da.gif
Добавьте маску кликнув на кнопку внизу панели слоев Add layer mask http://photoshop.demiart.ru/2/rainbow/789251c0d71a.gif.
Выберите мягкую круглую кисточку Brush tool http://photoshop.demiart.ru/2/rainbow/toolbrush_c.gif с размерами указанными на нижней панели
http://photoshop.demiart.ru/2/rainbow/9769813b283a.gif
Убедитесь что передний цвет (foreground color) маски черный и, чтобы скрыть левую нижнюю часть радуги, кисточкой осторожно закрасьте ее.
http://photoshop.demiart.ru/2/rainbow/62448a9288dc.jpg
Можем еще добавить иллюзию водных капелек внутри радуги.
Создадим новый слой нажимая на иконку Create a new layer http://photoshop.demiart.ru/2/rainbow/a17de16a0c76.gif внизу панели слоев и назовем Water Drops
Нажмите клавишу D чтобы изменить передний цвет (foreground color) маски на черный, а задний (background color ) на белый.
Нажмите клавишу X чтобы поменять foreground color и background color местами, теперь у нас передний цвет белый
Используя ту же кисть что и раньше (убедитесь что opacity 100%) залейте внутренюю часть радуги, сделайте это осторожно чтобы не скрыть нижний слой радуги и деревья на правой стороне.
http://photoshop.demiart.ru/2/rainbow/aa62e9a814a4.jpg
Последнее что мы должны сделать это поменять opacity слоя на 15%
http://photoshop.demiart.ru/2/rainbow/20fa378845a0.gif
И в результате получается:
http://photoshop.demiart.ru/2/rainbow/d070baae8fd5.jpg